- Pc Autoplay Dicom Viewer Free
- Pc Autoplay Dicom Viewer Free
- Pc Autoplay Dicom Viewer
- Pc Autoplay Dicom Viewer App
- Pc Autoplay Dicom Viewer Free Download Mac
The Windows AutoPlay feature allows a computer to automatically run a program or video on a CD or DVD that's inserted into a computer disc drive. If AutoPlay is disabled, nothing automatically happens with a CD or DVD until you explore the disc.
MicroDicom is a free DICOM viewer. Export to the most common picture formats, movie, clipboard. It is equipped with most common tools for manipulation of DICOM images. Philips DICOM Viewer belongs to Home & Hobby Tools. This free program was originally produced by Koninklijke Philips N.V. Our built-in antivirus scanned this download and rated it as virus free. The program's installer files are generally known as Philips DICOM Viewer 2.6.exe, PhilipsDICOMViewer.exe, PmsDView.exe or PmsDViewR2.6.exe etc. Some DICOM file viewers that convert DICOM files to other image file formats offer the reverse capability. For example, MicroDicom converts JPEG, PNG, TIFF, or BMP files to DICOM. To perform this conversion, open the image file in the viewer and select File Export To DICOM file.
Download this app from Microsoft Store for Windows 10, Windows 10 Mobile, Windows 10 Team (Surface Hub). See screenshots, read the latest customer reviews, and compare ratings for StellarPACS DICOM Viewer. More on Pc Autoplay Dicom Viewer: ORPALIS DICOM Viewer Free 1.0.0.2: Data Added 1: August 07, 2014: The ORPALIS DICOM Viewer is a free tool for medical staff (like physicians, dentists, veterinarians, students in medicine and so forth) as well as for anyone else needing to view files in the specialized DICOM format. DICOM stands for 'Digital.
By default, Autoplay is enabled in Windows, but may be disabled by a user or another program. To enable or disable the Windows AutoPlay feature, follow the appropriate steps below.
Disable Microsoft Windows AutoPlay
To disable AutoPlay in Microsoft Windows, follow these steps.
TipYou can temporarily disable the AutoPlay feature by holding down the left Shift as the CD begins to run. Also, to browse the contents of the CD, open My Computer, right-click the CD-ROM drive, and choose Explore.
If you want to permanently disable the AutoPlay feature, follow the steps below for your version of Microsoft Windows.
Disable AutoPlay in Windows Vista, 7, 8, and 10
Note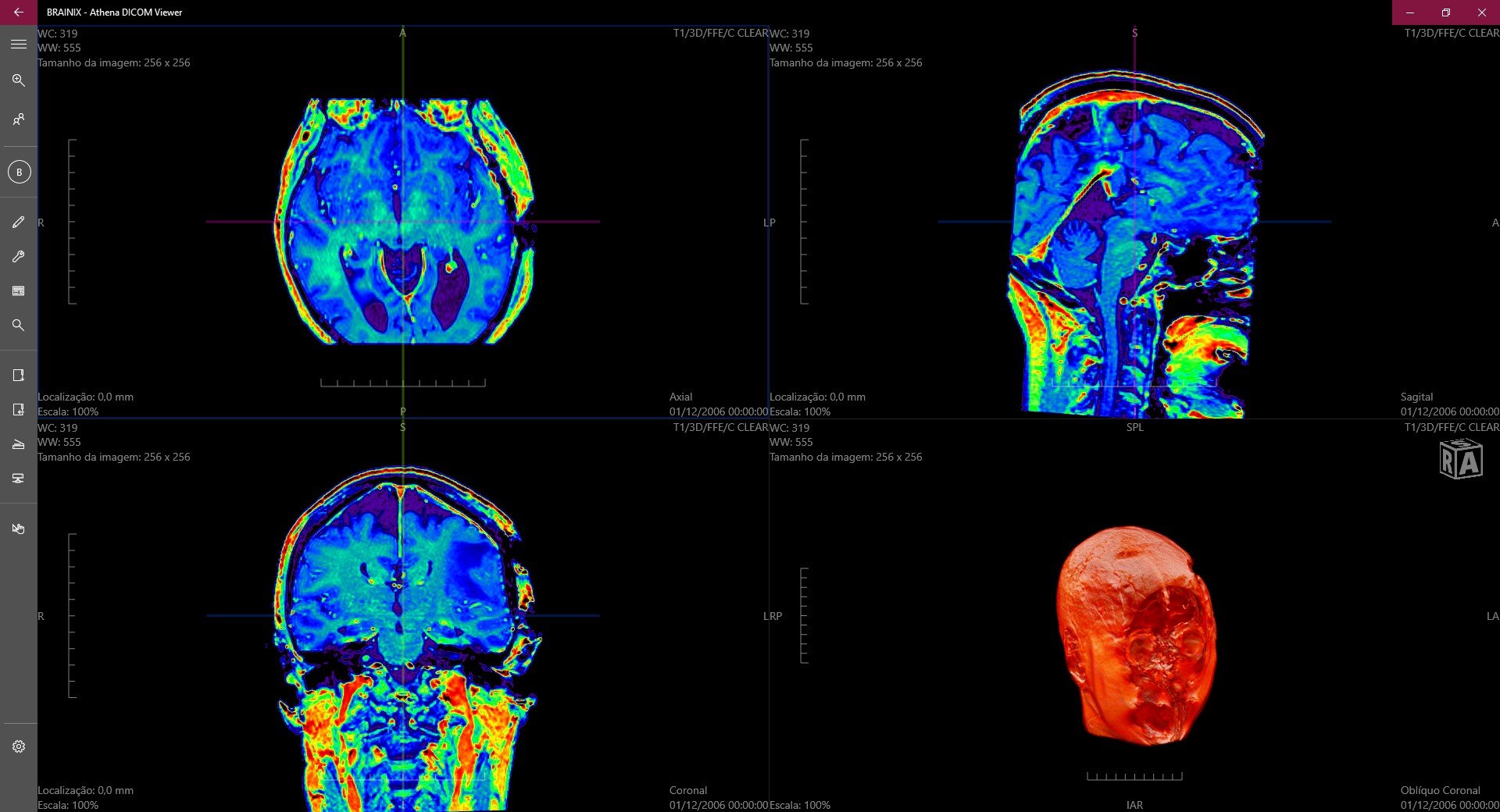
To perform the steps below, you must edit the system registry. Editing the registry incorrectly can cause system errors, and there is no undo function. Before editing your registry, create a backup of the current registry state. If something goes wrong, you can restore the registry to this state, to try to fix the problem. For more information, see: How to back up and restore the Windows registry.
- Open the Windows Registry Editor.
- In the Registry Editor, open the below registry key:
- In the Cdrom folder, change the Autorun string value from a '1' to a '0'.
- Close the Registry Editor.
Disable AutoPlay in Windows XP
In Windows XP, you can disable AutoPlay by configuring Windows Explorer.
- Open My Computer or Explorer
- Right-click the CD-ROM drive and click Properties.
- Click the AutoPlaytab. In this section, you can specify all Windows AutoPlay features.
Disable AutoPlay with TweakUI
On multiple versions of Windows, you can disable AutoPlay with the TweakUI utility.
- Download and install TweakUI.
- From the TweakUI interface, click the + next to My Computer
- Click the + next to AutoPlay
- Select Drives and uncheck each drive you want to disable AutoPlay on.
Disable AutoPlay in Windows 95, 98, and ME
In Windows 95, 98, or ME, follow these steps to disable AutoPlay.
- Click the + next to CD-ROM and double-click the currently installed CD-ROM drive.
- In the CD-ROM properties, click the Settings tab and verify that there is not a check in the Auto Insert Notification section.
Disable AutoPlay on audio CDs only
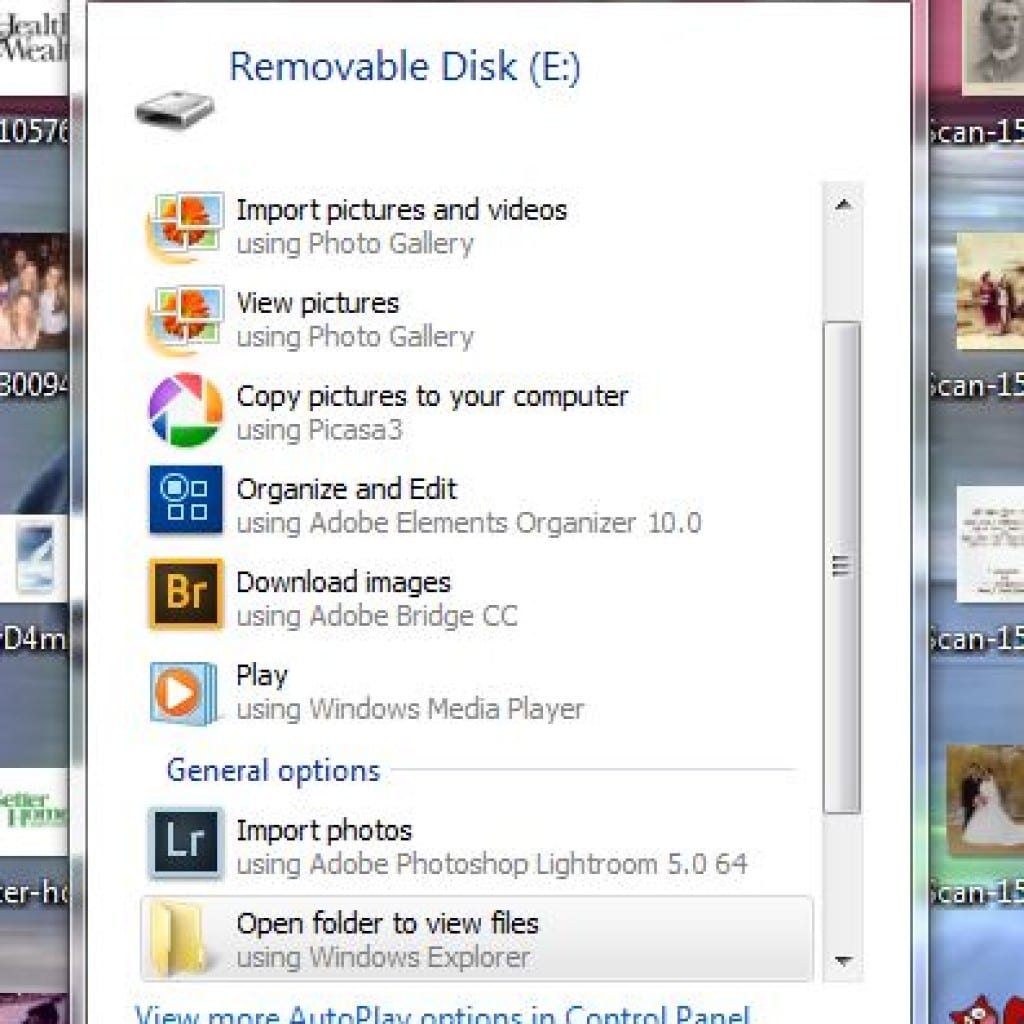
To disable AutoPlay for audio CDs only, follow these steps.
- Click Start, Programs, Windows Explorer
- In Windows Explorer, click View, then click Folder Options.
- Click the File types tab and locate ' CD Audio Track' category in the list of available file types.
- Highlight ' CD Audio Track' and click Edit or Advanced.
- In the Actions category, change the default from Play to Open or None.
Disable AutoPlay by editing the Windows registry
If the My Autorun or AutoPlay feature still does not work after following the above recommendations and you are running Microsoft Windows 95 or Windows 98, try the below solution.
CautionBefore editing your Microsoft Windows registry, we recommend you create a backup of the entire registry. Any improper registry changes can cause the operating system to malfunction. Only proceed if you're confident in what you are doing, and are prepared to restore the registry if necessary.
In Regedit, navigate into the below folders.
Once in the Explorer folder, double-click the entry NoDriveTypeAutoRun if present and change the value to '95 00 00 00'.
If NoDriveTypeAutoRun is not present, follow the steps below.
- Click Edit from the drop-down menu.
- Click New.
- Click Binary value.
- Enter 'NoDriveTypeAutoRun' as the name.
- Enter '95 00 00 00' as the value.
Once the above is completed, exit Regedit and reboot the computer. Autoplay should now be disabled.
Pc Autoplay Dicom Viewer Free
Disable AutoPlay in Windows NT and 2000
In Windows NT or 2000, follow these steps to disable AutoPlay.
NotePerforming the steps below require you edit the system registry. Make sure you are aware of the issues that could occur if the incorrect registry entry is made.
- ClickStart, Run, type Regedit and press Enter.
- In the Registry Editor, open the below registry key:
- In the Cdrom folder, change the Autorun value from a '1' to a '0'.
- Close the Registry Editor.
Enable Microsoft Windows AutoPlay
To enable AutoPlay in Microsoft Windows, follow these steps.
NoteBefore attempting the instructions below, verify the CD not AutoPlaying can do this. Not all CDs are capable of being auto played. CDs for Microsoft Windows that are AutoPlay data have an 'autorun.inf' file in the root directory of the CD.
Enable AutoPlay in Windows Vista, 7, 8, and 10
Pc Autoplay Dicom Viewer Free
In Windows Vista, 7, 8, and 10, follow these steps to enable AutoPlay.
NotePerforming the steps below require you edit the system registry. Make sure you are aware of the issues that could occur if the incorrect registry entry is made.
- Open the Windows Registry Editor.
- In the Registry Editor, open the below registry key:
- When in the Cdrom folder, change the Autorun string value from a '0' to a '1'.
- Close the Registry Editor.

Enable AutoPlay in Windows XP
Enable through Windows Explorer
- Open My Computer or Explorer
- Right-click the CD-ROM drive or another disc drive and click Properties.
- Click the AutoPlaytab. In this section, you can specify all Windows AutoPlay features.
Enable AutoPlay on CD and DVD drives
- Download and install TweakUI.
- From the TweakUI interface, click the + next to My Computer
- Click the + next to AutoPlay
- Select Drives and check each drive you want to AutoPlay.
Enable AutoPlay in Windows 95, 98, and ME
- Click the + next to CD-ROM and double-click the currently installed CD-ROM drive.
- In the CD-ROM properties, click the Settings tab and verify that there is a check in the Auto Insert Notification section. If there is no check in this box, place a check into the box, then click Ok and restart the computer.
Disable AutoPlay for Audio CDs only
- Click Start, Programs, Windows Explorer
- In Windows Explorer, click View and then Folder Options.
- Click the File types tab and locate 'CD Audio Track' category in the list of available file types.
- Highlight 'CD Audio Track' and click Edit or Advanced.
- In the Actions category double-click the option listed Play; if this is not listed, see the next paragraph.
- If you want to use the default Windows CD player, ensure that in the 'Application used to perform the action' section is 'c:windowscdplayer.exe -play'.
- Once set, make sure this action is the Default.
If Play was not an option listed when following the above steps, in the 'Edit File type' window click New. After that, type Play for the action type, then under 'application used to perform this action' type c:windowscdplayer.exe -play.
NotePc Autoplay Dicom Viewer
The above steps are for setting audio CDs to be played with the default Microsoft Windows CD player. If you have a different CD player, you need to edit the play to point to the program you want to play your CDs.
Enable AutoPlay in Windows NT and 2000
NotePc Autoplay Dicom Viewer App
Performing the steps below require you edit the system registry. Make sure you are aware of the issues that could occur if the incorrect registry entry is made.
- ClickStart, Run, type Regedit and press Enter.
- In the Registry Editor open the below registry key:

- When in the Cdrom folder, change the Autorun from a '0' to a '1'.
- Close the Registry Editor.
Pc Autoplay Dicom Viewer Free Download Mac
Additional information
- For additional information about the AutoPlay feature, see our AutoPlay definition.